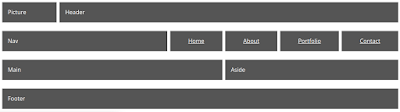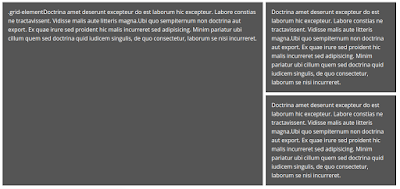It's possible there is a better way of doing this. There are so many ways to do things using CSS Grid Layout. Anyway, here goes.
<!DOCTYPE html>
<html lang="en">
<head>
<meta charset="UTF-8">
<meta http-equiv="X-UA-Compatible" content="IE=edge,chrome=1">
<title>CSS Grid Layout navigation</title>
<style>
body {
font-family: sans-serif;
}
#container {
max-width: 46em;
margin: 0 auto;
}
.grid {
display: grid;
}
.single {
grid-template-columns: auto;
}
.five-columns {
grid-template-columns: auto auto auto auto auto;
}
#menu {
display: none;
}
nav {
display: block;
width: 100.05%;
}
@media (max-width: 640px) {
.grid {
grid-template-columns: auto;
}
.five-columns a {
display: block;
}
}
</style>
</head>
<body onload="handleresize()">
<div id="container">
<header class="grid single">This is a banner</header>
<a href="#" class="grid single" id="menu" onclick="toggleMenu()">Menu</a>
<nav class="grid five-columns">
<a href="#">Home</a>
<a href="#">About</a>
<a href="#">Services</a>
<a href="#">Portfolio</a>
<a href="#">Contact</a>
</nav>
<main class="grid single">
<p>Quis fabulas ita quorum dolore. Fore ab nostrud ubi quem aut esse nam appellat, arbitror o litteris, quo quamquam iis laboris. Se elit cernantur, veniam tractavissent arbitror culpa singulis.Tempor id laboris. Minim occaecat ita culpa export, arbitror
ex eram, export ita constias hic sint ex eram admodum et praesentibus in labore ad probant a minim nam id laboris efflorescere, multos incididunt do exercitation do laborum culpa illum nescius enim. Non elit aliqua quis expetendis. Consequat legam
nulla cernantur malis nam e elit irure aut constias, de magna constias mentitum an senserit ea commodo, eu aliqua esse tempor appellat, senserit multos offendit, quo fugiat est duis, commodo aute irure vidisse nisi.</p>
</main>
<footer class="grid single">This is the footer</footer>
</div>
<script>
window.addEventListener("resize", handleresize);
function handleresize() {
var width = window.innerWidth || document.documentElement.clientWidth || document.body.clientWidth;
var nav = document.getElementsByTagName('nav')[0];
var menu = document.getElementById('menu');
if (width < 640) {
nav.style.display = 'none';
menu.style.display = 'block';
} else {
nav.setAttribute('style', 'visibility:visible');
menu.style.display = 'none';
}
}
function toggleMenu() {
var nav = document.getElementsByTagName('nav')[0];
if (nav.style.display === 'block') {
nav.style.display = 'none';
} else {
nav.style.display = 'block';
}
}
</script>
</body>
</html>